


It will inform you that you will need to restart to remove it completely. Simply click the “EN” English input language and click “Remove”. This is done in the same window you used to add Japanese input language. You can safely remove the English language setting.Here are a few tips that I found useful for using Japanese on the computer. Fortunately, this has become a lot easier with modern software, often only requiring setting some configuration options and in some cases, inserting the original installation disk.īelow are guides that explain the process fairly well. If you added one of these input sources, switch to it (using the Input menu in the menu bar), then open its help to learn about the options.Before you can fully start taking advantage of online resources, you’ll want to make sure your computer is properly configured to support Japanese. In addition to the various options detailed above for switching input sources, you can also set an option in the Keyboard pane of Keyboard System Preferences to change input sources by using the Fn key or (if available on the keyboard).Ĭhinese, Korean, and Japanese input sources include numerous options. This option appears only when you add a second input source.

When enabled, press and hold the key until the green light comes on to activate continuous uppercase typing repeat to turn it off.Īutomatically switch to a document’s input sourceĬhoose an input source for a document and have it used every time you work in the document until you close it, even if you switch to other documents that use other input sources in the meantime. Note: Depending on your keyboard, you may have a Caps Lock key or a dedicated language switching key (for example, “ 中 / 英” on Chinese – Pinyin and Chinese – Zhuyin keyboards). This option appears only when you add a non-Latin input source, and the text after “Use the Caps Lock key to switch to and from” varies, depending upon your list of input sources. Select to be able to quickly switch between a non-Latin input source (such as Chinese or Korean) and a Latin input source (such as French or English). Use the Caps Lock key to switch to and from This option is automatically selected when you add input sources. It contains enabled input sources as well as easy access to the Character Viewer and the Keyboard Viewer, and offers a fast way to switch between them. The Input menu appears in the right side of the menu bar. For example, if a Hebrew input source is selected, options for bidirectional text and keyboard shortcuts are shown. If the selected input source provides preferences, they appear in the area on the right. The input sources that have been enabled for use.Īdd or remove an input source from the list. Connect a wireless keyboard, mouse, or trackpad.Get started with accessibility features.Use Sign in with Apple for apps and websites.Manage cookies and other website data in Safari.View Apple subscriptions for your family.Subscribe to podcast shows and channels.Sync music, books, and more between devices.Send files between devices with AirDrop.
#MAC RESTART INPUT PROCESS MAC#
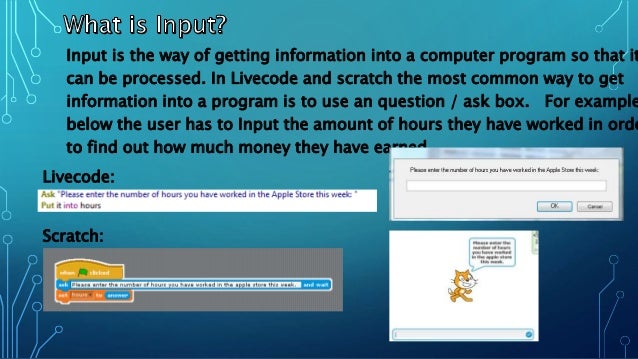
Use Continuity to work across Apple devices.Use SharePlay to watch and listen together.Use Live Text to interact with text in a photo.Make it easier to see what’s on the screen.Change the picture for you or others in apps.
#MAC RESTART INPUT PROCESS INSTALL#


 0 kommentar(er)
0 kommentar(er)
